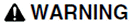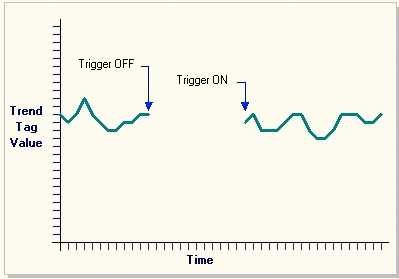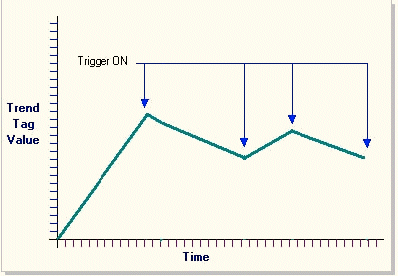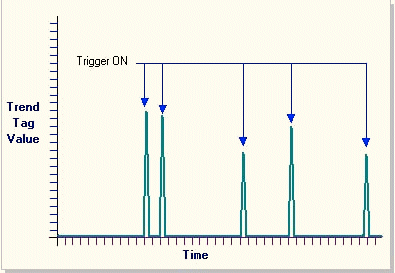|
Field |
Description |
|---|---|
|
Equipment |
The name of the equipment associated with the trend tag. Select a name from the drop-down list of existing equipment definitions, or enter a name. There is a limit of 254 characters across the Equipment and Item Name fields, including any separating periods (.). |
|
Item Name |
The name of the item with which the trend tag is associated. Items form part of an equipment hierarchy. They can be used to associate tags, alarms and trends with a particular attribute of a physical piece of equipment (see Items). There is a limit of 254 characters across the Equipment and Item Name, including any separating periods (.). Note: When entering an Item Name, there are a number of reserved words that you need to avoid. These reserved words relate to syntax that is used for tag extensions. They are: |