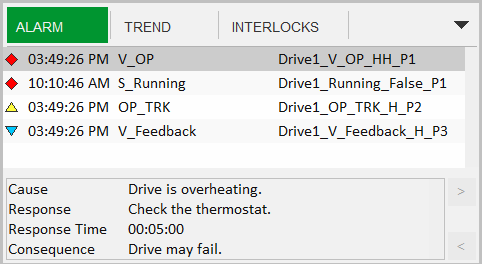
The Alarms tab displays alarms associated with the object that is currently in context. Alarms are sorted in order of importance with the highest priority alarms displayed at the top of the list. When an alarm clears, it is removed from the list.
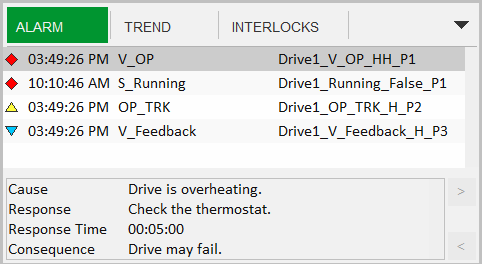
If your project is based on the Situational Awareness Starter Project, the default columns presented for each row in the alarms list will include:
Note: The default arrangement of columns is based on a display format that is defined in the SA_Include system project. The format will be named "InfoAlarm_HD1080" or "InfoAlarm_UHD4K", depending on the resolution of the workspace master page. You can adjust this format using the Parameters view in the Setup activity.
Each alarm also has an icon that indicates the severity and state of the alarm. The appearance of an icon represents the following:
The color and shape of an alarm icon indicates the priority of an alarm.
If your project is based on the Situational Awareness Starter Project, the following default icons will be used to indicate priority:
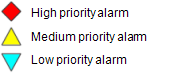
If these icons have been customized, their appearance will be determined by the display properties specified for each alarm priority (see Configure Display Properties for an Alarm Priority).
If an alarm icon is flashing it means the alarm is unacknowledged.
If the color of a flashing icon appears at half-intensity, it indicates that the alarm has cleared but remains unacknowledged. The icon will remain transparent and continue to flash until the alarm is acknowledged or reactivated.
The panel below the alarms list shows user-configured cause and response information for the selected alarm. Up to eight sets of cause and response information can be associated with an alarm; the arrow buttons to the right of the panel allow an operator to navigate through the suggested responses.
To add cause and response information to an alarms, see Add Cause and Response Information to Alarms.
You can use the alarms list to perform the following actions at runtime:
To acknowledge an alarm, right-click on it and select Acknowledge from the menu that appears.
To shelve an alarm:
To restore an alarm that has been shelved, right-click on it and select Restore from the menu that appears.
Note: If an object with an active alarm indicator does not display any alarms in the Information Zone when selected at runtime, it may mean that the alarm indicator has been configured to respond to "child" levels down the equipment hierarchy, or referenced equipment. These indirect equipment locations are not reported in the Alarms Information Zone for a selected piece of equipment. If this situation occurs, use a higher-level alarm count or an alarm page to determine the location of the active alarm.
See Also
Published June 2018