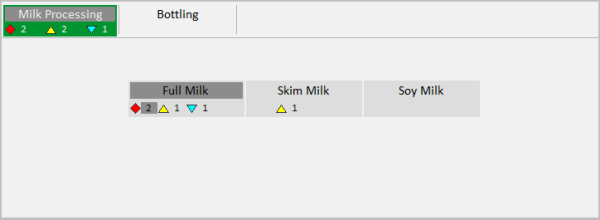
Runtime navigation for a Situational Awareness project is primarily managed via the Navigation Zone on the operator dashboard.
The layout of the tabs and buttons in the Navigation Zone is determined by a project's Menu Configuration, which is created using the Visualization activity in Citect Studio (see Menu Configuration).
Note: To enable alarm counts in the Navigation Zone, there are a number of project settings that need to be configured correctly. For more information, see Enable Navigation Zone Alarm Counts.
To setup the navigation menu for a Situational Awareness project, follow the steps below using the Menu Configuration properties as described.
To set the home page for a workspace, use the Target Page field for the highest Level 1 menu entry.
This will allow you to access the specified page from the Home button on the header bar.
If your project was created using the Situational Awareness Starter Project, you can also access the home page using the Home keyboard key.
If duplicated variations of your home page exist to suit HD1080 and UHD4K screen resolutions, there is no need to add the suffix "_HD1080" or "_UHD4K" to the end of the home page name. The screen resolution of the host workspace will be used to determine which variation of the page is displayed. For more information, see Configure a Project that Supports Multiple Screen Resolutions.
Note: Alarm counts will not work if the home page specified for your navigation menu differs to the home page specified for your equipment hierarchy (defined via the Page field at the hierarchy's root level). See Enable Navigation Zone Alarm Counts.
The Level 1 entry is also used to set the startup context for a workspace. This creates a starting point for any navigation that occurs within the workspace. If you have a display client with multiple monitors, you can use assign a different Level 1 entry to each screen.
At runtime, the Level 1 entry will appear in the menu breadcrumbs on the workspace header bar.
To associate a Level 1 entry with the workspace on a particular screen, use the Context column on the Screen Setup page of the Computer Setup Wizard.

The Level 2 entries set the tabs along the Navigation Zone header.
In the case of Level 2 menu entries, the Order field is used to determine how the tabs will appear from left to right.
Note: It is recommended that you do not specify a Target Page for a Level 2 menu entry, as this will allow an operator to view the tab and assess the associated alarms without navigation away from the page that is currently displayed.
The Order field determines the arrangement of buttons on a tab, as mapped out below.

If no value is specified for the Order property, a default value of zero (0) is applied. If two or more items on a common branch of the menu hierarchy have the same value, the layout is determined by the order in which they appear in the in the menu configuration database. The first item in the database will fill the first available gap in the layout of buttons, the next item will fill the next available gap, and so on.
The Target Page field specifies the page to open when the button associated with a menu item is clicked.
The Menu Command field specifies the command to use to open the page associated with a menu item. Use the command "Navigation_ShowTargetPage" in the property.
Where duplicated variations of a page exist to suit HD1080 and UHD4K screen resolutions, the page that is displayed is determined by the resolution of the host workspace. This means it is not necessary to add the suffix "_HD1080" or "_UHD4K" to the end of a page name specified in the Target Page field. For more information, see Configure a Project that Supports Multiple Screen Resolutions.
Note: To enable the Navigation Zone alarm counts, the page name you specify in the Target Page property needs to be the same as the name used for the Page property for the associated equipment definition. This allows the system to count the top three priorities and shelved alarms for all equipment that is ‘homed’ on that page. See Enable Navigation Zone Alarm Counts.
See Also
Published June 2018