To fill the object/group with a different color each time the status of a valve changes, you could fill out the Conditions and State symbols fields as follows:
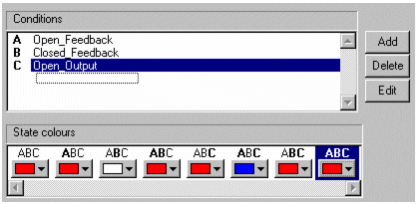
In this example, Open_Feedback, and Close_Feedback are variable tags representing digital inputs on the valve, and Open_Output is a variable tag representing an output on the valve. So, ABC means Open_Feedback is ON, and Close_Feedback and Open_Output are both OFF. For this combination, the red is used as the fill color to indicate that the valve is not responding to commands, because it is open when it is meant to be closed. The same type of logic applies to the rest of the states.
Note: Group fill color is only applied if a fill color is not defined for the individual objects in the group.