Click on the Edit Recurrence button. The Edit Recurrence dialog will display.
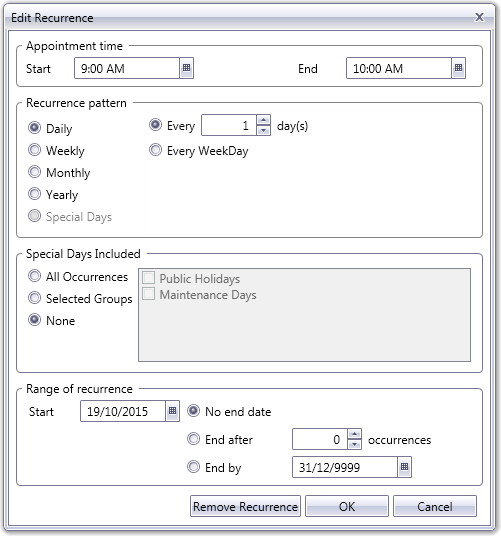
- Daily — Specifies how regularly the schedule will occur based on the Every field value. For example, "2" would mean the state change occurs every second day. Alternatively, you can specify that the state change will occur Every Week Day (Monday to Friday).
- Weekly — Specifies how regularly the schedule will occur based on the Every field value. For example, "2" would mean the state change occurs every fortnight. You can also use the check boxes to indicate that a state change should only happen on certain days of the week.
- Monthly — Specifies that the state change occurs on the same day across a monthly cycle (for example, "Day 1 of every 3 month(s)"), or on a particular day within a specific week (for example, "The Last Friday of every 1 month(s)").
- Yearly — Specifies that the state change occurs on the same date every year (for example, "Every January 1"), or on a particular day within a specific month (for example, "The First Tuesday of November")
- Special Days — Use this option if you want the state change to only occur on special days that fall on the selected week days. To enable the Special Days radio button, the Special Days Included section needs to be set to something other than None.
- All Occurrences — indicates the schedule entry will occur on every special day (regardless of the category).
- Selected Categories — indicates the schedule entry will occur on the special days within the selected categories. You can select more than one category.
- None — indicates the state change will not occur on any special days.
- No end date — indicates that the state change will occur indefinitely
- End After — specifies a selected number of occurrences (for example "9" indicates the state change will occur nine times).
- End by — specifies a particular end date.