Active Alarms
Alarms that are unacknowledged, or acknowledged and still in an alarm state.
A project created using the Situational Awareness Starter Project will include a set of default alarm pages that are accessible from the runtime Header Bar. Select one of the buttons described in the table below to display an alarm page in the page content area (see Default Layout).
|
|
Active Alarms |
Alarms that are unacknowledged, or acknowledged and still in an alarm state. |
|
|
Historical Events | An historical log of alarms and operator activity. |
|
|
Shelved Alarms | Alarms that are temporarily shelved/disabled. |
|
|
Hardware Alarms | Hardware alarms that are either unacknowledged or acknowledged and still in alarm state. |
Apart from the Hardware Alarms page (which includes just a basic alarms list), these pages share a common layout that features the following sections:
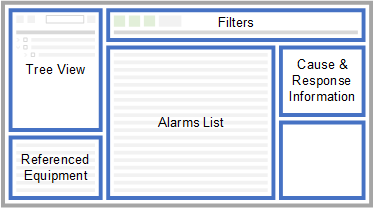
The content of the alarms list is determined by the following:
The default arrangements of columns is determined by the type of alarm page that is displayed and the default format specified for it by the
The tree view provides a hierarchical view of a project’s equipment hierarchy. You can use it to filter the displayed list of alarms.
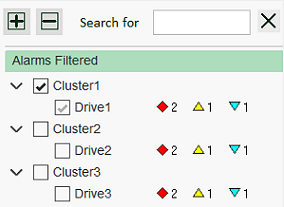
Each item in the tree view includes:
The alarms list will be filtered to display alarms associated with the selected items.
To customize a tree view, see Add a Tree View to a Page.
This section of an alarms page allows you to filter the alarms list according to priority, state and acknowledgment. The Current Filter description indicates if any filters are currently active for the alarms list.
Note: You can add your own filters buttons to an alarm page using a set of provided Genies. See Add an Alarm Filter Button.
Priority Filters
The alarm priority buttons allow you to filter out alarms included in the top three alarm priorities. By default, the three buttons are selected (as indicated by a colored background).

If you toggle a button off, the alarms assigned to the alarm priority will be removed from the list. The current filter description will indicate that the P1, P2 or P3 alarms are no longer displayed.
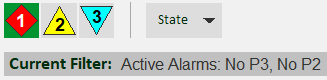
The Historical Events page also features a button that allows you to filter out shelved alarms.

State Filters
The State filter button allows you to filter out alarms that are in a specific state.

Note: This button is not available on the Shelved Alarms page.
When you click on the button, a check list of alarm states appears.
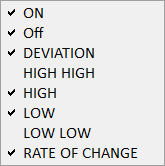
Select the alarm states that you would like to include in the alarm list. The current filter description will indicate if any states are not selected.

Acknowledgment Filters
The Historical Events page also features button that allows you to filter Acknowledged and Unacknowledged alarms.

By default, both buttons are selected (as indicated by a colored background). If you toggle a button off, the associated alarms will be removed from the list.
This section of an alarms page displays cause and response information for a selected alarm (see Provide Cause and Response Information to Operators).
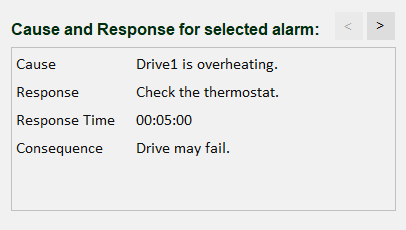
The information presented includes:
If multiple sets of cause and response properties are configure for an alarm, you can use the arrow buttons at the top right corner to scroll through them.
This section displays any equipment references that are associated with the equipment that is currently selected in the Tree View.
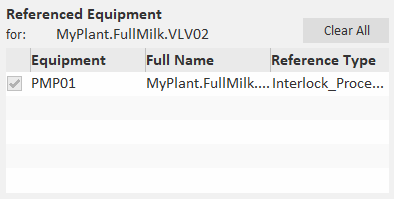
The Referenced Equipment header indicates the piece of equipment that is currently selected. The list beneath displays any equipment for which an associated equipment reference has been configured.
You can use the check box at the start of each row to add the referenced equipment to the current filter for the main alarms list. You can also use the Clear All/Select All button to toggle the selection of all the equipment references in the list.
If the check box has a grey background, it means the piece of equipment is already selected in the Tree View. If you select Clear All while a piece of equipment is in this state, it will deselect the piece of equipment in both the Referenced Equipment list and the Tree View.
See Also
Published June 2018