Icons
Common tools
Description
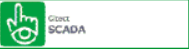
By default the Citect SCADA logo is used. However, this is configurable.
To display your own logo in the allocated space, import the logo into Graphics Builder and save it as a symbol in your project.
Assign the name of the symbol (in format of library.symbol) to the project INI parameter [Page]Logo. See Customize the Logo on the Header Bar.
Home
Displays the home page. The home page is specified in a project's Navigation Menu. The menu's highest Level 1 entry sets the context for the workspace, the Target Page field for the entry identifies the home page. See Prepare the Navigation Menu.
Page Navigation
Back, Forward and Up page navigation commands. Back and Forward allows you to move between pages in the current browse history or stack. Up allows you to move up a level in a set of hierarchical pages.
In multi-monitor systems, the stack is per monitor and not linked. When a log out occurs, the stack is deleted.
Trends
Opens the trend summary page for the operational area, allowing you to access predefined trends (see Default Trends Page).
Active Alarms
Displays alarms that are unacknowledged, or acknowledged and still in an alarm state (see Default Alarm Pages).
Historical Alarms
Displays an historical log of alarms (see Default Alarm Pages).
Shelved Alarms
Lists alarms that are temporarily disabled (see Default Alarm Pages).

Hardware Alarm
Displays a list of hardware alarms that are unacknowledged, or acknowledged and still in alarm state (see Default Alarm Pages).
At runtime a flashing circle underneath the hardware alarm icon indicates there are unacknowledged hardware alarms.
Top 5 Alarm
Displays the top 5 active alarms visible to the operator.
This button is not included on a header bar for a UHD4K workspace.
Page Name and Menu breadcrumb
Title of page selected in navigation zone and displayed in page content area. If page is not in the navigation menu the message "Page does not exist in Navigation menu" will be displayed.
Underneath the title of the page the menu breadcrumb displays.
User
Name of logged in user. For example, John Smith is the current logged in user.
Login
Drop down with the option Logout, Allows you to Login and Logout to access additional functionality according to user group or groups you belong to.
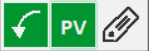
Options
Toggle Control Option commands. Toggle visibility of an object's Links, PV, and Labels. Select the relevant option from the drop down list.
Help
Runtime Help.
Date/Time and Shutdown
Current Date and Time of session plus Shutdown command.