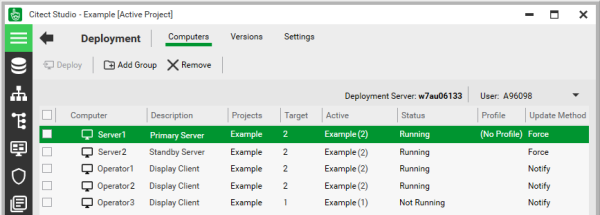
Note: If Citect Studio is not connected to a deployment server, you will not be able to access the Computers view. See Connect Citect Studio to a Deployment Server. You will also need to log in to the deployment server to access and operate this view. If you have not been assigned appropriate access, see Provide Deployment Access to Additional Users or contact your system administrator.
For each computer you can select one of the projects that have versions available for deployment, and the target version you would like to deploy (see Deploy a Version). The project that is currently active on the computer is also displayed, as well as its operational status.
You can also:
Computers have the following properties:
|
Column |
Description |
|---|---|
|
Computer |
The name that is defined for the computer in Windows™. You are not able to change this name. |
|
Description |
A description of the computer. By default, this will be the description defined for the computer in Windows. To change the description, double-click in the column. |
|
Projects |
The name of the project that was most recently deployed to the computer, or the project you have recently selected to be deployed. The drop-down list includes all the projects that are available for deployment to the computer. |
|
Target |
The version that was most recently deployed to the computer, or the target version you have recently selected to be deployed. The drop-down list includes all the versions that are available for deployment to the computer. See Versions. |
|
Active |
The name of project (and version number) that is currently deployed to the computer. The number in brackets indicates the version number. |
|
Status |
Indicates the current deployment status on the computer. One of the following will be displayed:
Note: If deployment is unsuccessful, an error icon will display. Click on the down arrow next to the icon to reveal the deployment error message. Refer to Status Column Messages in Troubleshooting for more information. |
|
Profile |
The name of the profile that was most recently deployed to the computer, or the profile you have recently selected to be deployed (see Profiles). The drop-down list includes all the profiles that are available for deployment to the computer. If "(No Profile)" is displayed, the parameter settings within the local Citect.ini will be applied to the deployment client. |
|
Update Method |
When a version is delivered to a deployment client, the Runtime Manager needs to be restarted to apply the included changes. The Update Method allows you to specify how a restart will be initiated. Choose from the following options:
|
See Also
Published June 2018