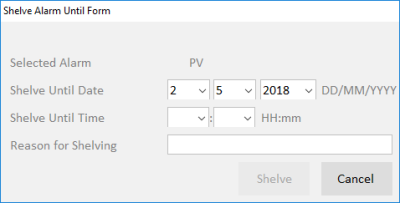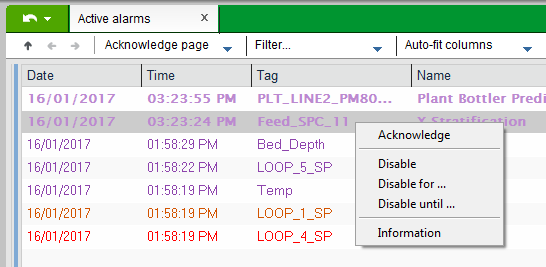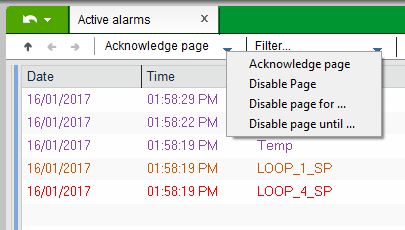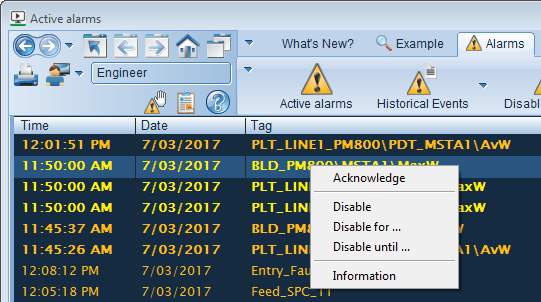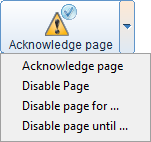Shelve Alarms
Alarm shelving allows an operator to temporarily disable nuisance or low value alarms that are causing an unnecessary distraction.
With Citect SCADA, you can shelve alarms by setting the EndTime argument for the following Cicode functions:
When the specified EndTime is reached, the alarm is automatically enabled and normal operation is resumed.
If you apply a new EndTime value to an alarm that is already shelved, the current setting will be overwritten; the values will not accumulate.
Note:
• If the parameter [Alarm]DisplayDisable is set to 1, the system will continue to process state changes for alarms that are disabled or shelved. This means any state changes can continue to be displayed at runtime, for example, on the SOE and Disabled Alarms page.
• If [Alarm]DisplayDisable is set to 1, the User Name and User Location recorded at the time an alarm was disabled will be maintained, despite any subsequent state changes; these properties will not be overwritten by the System User account.
• If you would like an alarm list to display "Shelve End Time" in the header row instead of the default alarm field name "DisableEndTime", you can use the parameter [AlarmHeading]AlarmField.
You can also shelve alarms using the default runtime interface for the following projects.
 Shelve alarms in a Situational Awareness project
Shelve alarms in a Situational Awareness project
Alarms can be shelved during runtime in the following locations:
To shelve a selected alarm:
- In an alarms list, right-click the alarm that you would like to shelve.
- On the menu that appears, select one of the following options:
- Shelve for ... — opens a dialog that allows you to Shelve Indefinitely or set a Maximum Shelve Time. You can also provide a Reason For Shelving.
- Shelve until ... — opens a dialog that allows you to set a Shelve Until Date and Shelve Until Time. You can also provide a Reason for Shelving.
Note: To extend the period if time an alarm is shelved for, repeat these steps on the Shelved Alarms page.
To restore a shelved alarm:
- Go to the Shelved Alarms page.
- Right-click on the alarm you want to restore.
- On the menu that appears, select Restore.
 Shelve alarms in a project based on the StruxureWare templates
Shelve alarms in a project based on the StruxureWare templates
If your project is based on the StruxureWare templates, you can shelve alarms at runtime from the following alarm pages:
- Active Alarms
- Alarm Summary
- Disabled Alarms.
These pages provide commands that disable an alarm for a specified period of time, or until a specified time is reached.
To shelve alarms:
- On an alarms page, select the alarm(s) you would like to shelve.
- Right-click on the selected alarms.
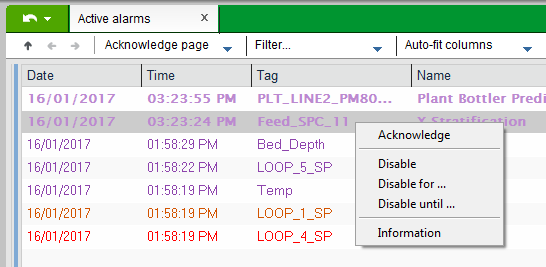
- On the menu that appears, select one of the following options:
- Disable for ... — opens a dialog that allows you to disable an alarm for a specified number of hours.
- Disable until ... — opens a dialog that allows you to disable an alarm until a specified date and time.
In both cases, you can add a comment that describes why the alarm has been disabled.
To shelve all alarms on a page:
- Display the drop-down menu for the Acknowledge Page Command Bar button.
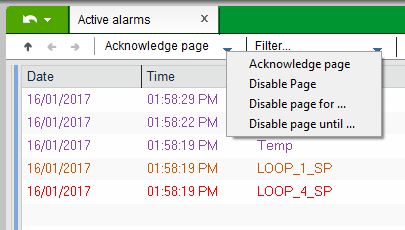
- Select Disable page for ... to disable all alarms for a specified number of hours.
- Select Disable page until ... to disable all alarms until a specified date and time.
 Shelve alarms in a project based on the Tab Style templates
Shelve alarms in a project based on the Tab Style templates
If your project is based on the Tab Style templates, you can shelve alarms at runtime from the following alarm pages:
- Active Alarms
- Alarm Summary
- Disabled Alarms.
These pages provide commands that disable an alarm for a specified period of time, or until a specified time is reached.
To shelve alarms:
- On an alarms page, select the alarm(s) you would like to shelve.
- Right-click on the selected alarms.
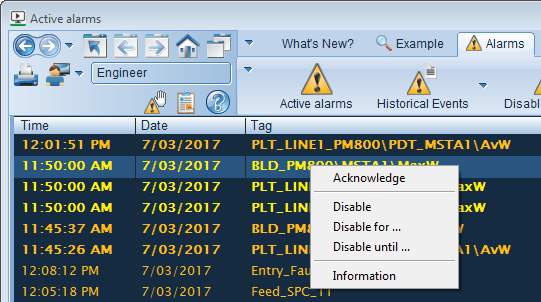
- On the menu that appears, select one of the following options:
- Disable for ... — opens a dialog that allows you to disable an alarm for a specified number of hours.
- Disable until ... — opens a dialog that allows you to disable an alarm until a specified date and time.
In both cases, you can add a comment that describes why the alarm has been disabled.
To shelve all alarms on a page:
- Go to the Action tab, and display the drop-down menu for the Acknowledge Page button.
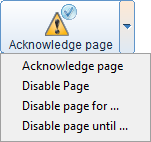
- Select Disable page for ... to disable all alarms for a specified number of hours.
- Select Disable page until ... to disable all alarms until a specified date and time.
Note: In projects based on the StruxureWare or Tab Style templates, the ability to disable alarms may be restricted by the privilege level set in the parameter [Privilege]DisableAlarms.
See Also
Published June 2018