Name
Dust Collector
Graphical Representation
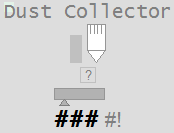
Example Equipment Template
Drive
Associated Composite Genie
Mining.xml
Note: The drive object includes a built-in meter so that you can display a key analog value next to the drive symbol. If you do not want the side meter, you do not need the PV item. If you want your drive to have multiple analog values, you can display those as separate meter objects that have a set of items associated with them. Refer to the Meters topics for more information about these items.
Associated Faceplate(s)
- Single or Multiple DOL Drive
- Single or Multiple VSD Drive – Single direction
- Single DOL Drive with Forward/ Reverse capability
- Single VSD Drive with Forward/ Reverse capability
Equipment.Items that the Faceplate expects