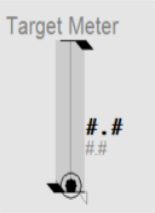
- OP
- ORHigh, ORLow, ORDsp
- PRHigh, PRLow
- OPTrack, PVTrack, TrackDsp
- PV
- SP
- CtrlMode, CtrlModeDef
- AutoCmd, ManCmd, CasCmd
- RunStatus
- OOS, OOSDisabled
The Target meter is used to show deviations from setpoint in level.
| Property | Description |
|---|---|
| Name | Target |
| Graphical Representation |
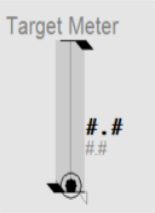
|
| Example Equipment Template | TargetMeter |
| Associated Composite Genie | Meter.xml |
| Equipment.Items that the Genie expects | |
| Associated Faceplate(s) | |
| Equipment.Items that the Faceplate Expects |
|
The following presentation options are available for this object.
|
Option |
Description |
|---|---|
|
Meter Type |
From the drop-down select one of the following meters: Level, Flow, Temperature, Pressure, Analyzer, Miscellaneous, Target, Deviation and Dual Level |
|
Equipment Name |
Enter a name for the equipment associated with the meter. You can enter a maximum of 160 characters for this option. |
| Equipment Item Prefix |
Prefix applied to the equipment item name. This allows for displaying multiple values for a single piece of equipment. For example, you want to create three meters to monitor power, voltage and current for a single pump. You would create three meters on the pump and assign the equipment item prefix "Power", "Voltage" and "Current". So, the PV values for the meters would be PowerPV, VoltagePV and CurrentPV respectively. Note: To get a meter with a prefix to work correctly, you need to create tags with the required item names. From the example above, you will need to create the tags PowerPV, PowerOP, VoltagePV, VoltageOP, CurrentPV, CurrentOP and so on. The following equipment item names (where applicable) can be prefixed:
|
|
Size |
Size of the meter object image - small or large |
|
Orientation |
Select the orientation that is appropriate for the presentation of the object on the graphics page. |
|
Display Label |
Use this setting to display a label at the selected position. Select None if you do not want to display a label. |
|
Label |
Enter the text that will display at the location specified in Display Label field. You can enter a maximum of 30 characters for this option. |
|
Display Alarm Indicator |
Select this option to display an alarm border around the Genie. |
|
Display Alarm Flag |
Use this setting to display an alarm flag at the selected position. Note: If you select the same position for the alarm flag and Display Status indicator (see below), they will overlap. The alarm flag will not be visible. |
|
Display Status Indicator |
Use this setting to display a status indicator at the selected location. Select None if you do not want to display the status indicator. For more information, see Status Indicators. |
|
Display Process Variable |
Select to display a process variable (numeric PV) with the meter. This option is selected by default. |
|
Display Control Mode |
Select this option to display the Controller Mode Indicator. On selecting this option the Display Control Readback option box is also displayed. The Display Control Readback Indicator represents the actual output for the controller. |
|
Display Controller Output |
Select to display an output indicator with the meter. For more information, see Output Bar. |
|
Display Setpoint |
Select to display a setpoint indicator with the meter. |
| Display OOS | Select to display Out of Service indicator. |
|
Display Differential Indication |
Select to display an indicator when a differential reading is detected. This is visible only on Pressure and Temperature meters. For more information, see Meter Special Elements. |
|
Descriptor |
Enter a short 3-character text descriptor to indicate what is being measured. If left blank no descriptor will be displayed. This is visible only on Miscellaneous, Deviation and Analyzer meters. |
|
Display Clock Timer |
Select to display a clock timer on the meter. This is visible only on Analyzer meters. For more information, see Meter Special Elements. |
|
Display Control Readback |
Select to display a readback indicator (also known as feedback indicator) with the meter. |
|
Display Trend |
Select this option to display a Trend object with the meter. On selecting this option, the Trend Type dropdown is displayed. Select either Tail or Full. Note: When the Display Trend option is selected, the Mirrored option is not available. |
|
Trend Type |
Select the type of trend to be displayed with the meter: Tail or Full. |
|
Mirrored |
Inserts a mirror image of the meter based on the selected presentation options. |
See Also
Published June 2018